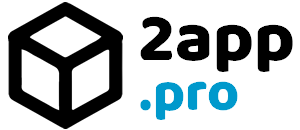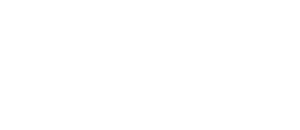Visit the App page by clicking here.
Summary
About
We are excited to introduce to you the latest innovation in customer service: the AI Agent Assist application. By combining Zendesk’s powerful customer support platform with the advanced technology of ChatGPT, now you can take your support to the next level.
With the power of ChatGPT, your support teams can focus on what they do best: solving problems and assisting customers. ChatGPT can perform simple and routine tasks, such as:
- Answering factual questions: ChatGPT can provide information about facts and publicly available content from the internet.
- Language task assistance: It can help with text composition by providing suggestions for words, phrases, or additional paragraphs. Additionally, it can help correct grammatical and spelling errors.
- Translation: ChatGPT can translate text from one language to another.
- Content generation: It can assist in creating content such as articles, contexts, scripts, and more.
- Text summarization: ChatGPT can read a long text and provide a concise summary of the main ideas contained within it.
- Answering broad context questions: The model can provide answers and information based on its training across a wide range of topics and general public knowledge.
- Utilization of custom prompts: ChatGPT in Zendesk offers the ability to create custom prompts, allowing your agents to have consistent and brand-aligned responses. With a library of predefined prompts, your agents will have access to ready and reliable answers for a wide variety of customer service scenarios. This ensures standardized and quality service, while enabling a faster and more accurate response.
Important: The application uses the ChatGPT API to make requests. Therefore, you need to have an API key from OpenAI.
New features
- Customize the Speed Dial: Add a shortcut to your recurring tasks and questions with ChatGPT, using placeholder to get ticket data.
- Customize the Prompt for ChatGPT: Now you can use a predefined prompt, enabling your agents to have consistent and brand-aligned responses.
- New APP location: It is also possible to make the APP available in the Zendesk Side-bar area of Tickets.
How to Install
The app is available on the Zendesk Marketplace. Visit the link below and follow the instructions.
Community Version: https://www.zendesk.com.br/marketplace/apps/support/911530/zenai/
Pro Version: https://www.zendesk.com.br/marketplace/apps/support/967372/ai-agent-assist-pro/
- Click Install in the top-right corner of this screen.
- Choose your Zendesk instance.
- Insert your secret API key
- Display App on Ticket Side Bar. By checking this field, the application will be displayed in the ticket sidebar.
- If you want to restrict the use of the app, scroll down and select either your Group Permissions or Role Permissions.
- Click Install.
Upon the installation of the application, you will be redirected to the application’s configuration page.
Installation Settings
Following the installation, it is necessary to perform some configurations.
To access the installation configuration page in Zendesk, navigate to the “Admin Center” -> “Apps and integrations” -> “Zendesk Support apps”. Locate the “AI Agent Assist – Pro” application. Click on the application icon, and then select the “Change settings” option.
- ChatGPT API Key*: Insert your secret OpenAI ChatGPT Key. The application uses the ChatGPT API to make requests. Therefore, you need to have an API key from OpenAI.
- Display App on Ticket Side Bar: When checked, a AI Agent Assit – Pro application will be displayed in the Ticket Sidebar.
* Required field.
Application Settings
After accessing the application within the Zendesk agent’s ticket page, if the user has administrative privileges, a “Settings” button (represented by a gear icon) will be shown.
Upon selecting this button, a fresh window will emerge presenting the following functionalities:
- Add New Prompt **: Allows the creation of new prompts that can be used to send questions or tasks to ChatGPT.
- Add New Speed Dial **: Allows the creation of new shortcuts with questions and tasks for ChatGPT.
- GPT Models: Allows the configuration of the model to be used by ChatGPT. By default, the application uses the gpt-3.5-turbo Model.
** Exclusive feature available in the PRO version.
Prompt
A prompt denotes the initial guidance or contextual information given to the AI model for steering the text generation during a conversation. It serves as a mechanism to furnish precise details or present inquiries aimed at eliciting pertinent responses from the model.
Add New Prompt **
When click the “Add New Prompt” button, an option to register a new prompt is displayed.
** Exclusive feature available in the PRO version.
Edit a Prompt
In the list of registered prompts, on the right-hand side, a button is shown that allows editing the prompt.
Instructions for Adding or Editing a Prompt
During the creation or editing of a prompt, it is necessary to fill in certain fields:
Name: Enter the prompt name. This name will be used to identify and select the prompt when using the application.
Prompt: Please input the prompt. The prompt refers to the instruction that will be sent to ChatGPT. To ensure proper functioning, it is imperative to incorporate the placeholder {{QUESTION}} within the prompt. Subsequently, this placeholder will be substituted with the specific question or task entered by you within the application.
It is possible to create prompts according to your needs. Below are a few examples for your reference:
- Simple Prompt Template
List solutions to the question below:
{{QUESTION}}- Complex Prompt Template
Act as an ROLE.
Context: CONTEXT.
Question or Task: {{QUESTION}} .
Limitations: LIMITATION.
Additional: ADDITIONAL.- Act, Task and Format Template
Act as an ROLE.
Perform TASK.
In FORMAT.
To the question below:
{{QUESTION}}
Delete a Prompt **
On the list of registered prompts, a button is displayed on the right-hand side that allows for prompt deletion.
** Exclusive feature available in the PRO version.
Speed Dial
It is a customized list of commonly used prompts that enables the user to access them quickly with just a few clicks.
Add New Speed Dial **
When click the “Add New Speed Dial” button, an option to register a new prompt is displayed.
** Exclusive feature available in the PRO version.
Edit a Speed Dial
In the list of registered speed dials, on the right-hand side, a button is shown that allows editing the speed dial.
Instructions for Adding or Editing a Speed Dial
During the creation or editing of a speed dial, it is necessary to fill in certain fields:
Name: Enter the speed dial name. This name will be used to identify and select the speed dial when using the application.
Speed Dial: It describes the instruction that will be sent from ChatGPT. It is possible to utilize placeholders to retrieve information from the ticket, thus facilitating the utilization of ticket-related data.
Delete a Speed Dial **
On the list of registered speed dial, a button is displayed on the right-hand side that allows for speed dial deletion.
** Exclusive feature available in the PRO version.
GPT Models
Please choose from the available predefined models or use a custom model of ChatGPT. The chatgpt-3.5-turbo model is the default option.
Under the predefined option, you will find the main models of ChatGPT. Under the custom option, you can specify the model you want to use, along with the API and the maximum token limit.
To configure a custom model, we suggest reading the documentation: https://platform.openai.com/docs/models.
Use the app
The application is displayed to the Zendesk Agent on the Ticket page.
By default, the ticket is shown near the ticket’s editing/response area. If you selected the option to view the application in the sidebar during installation, the APP will be available on the right sidebar of the ticket.
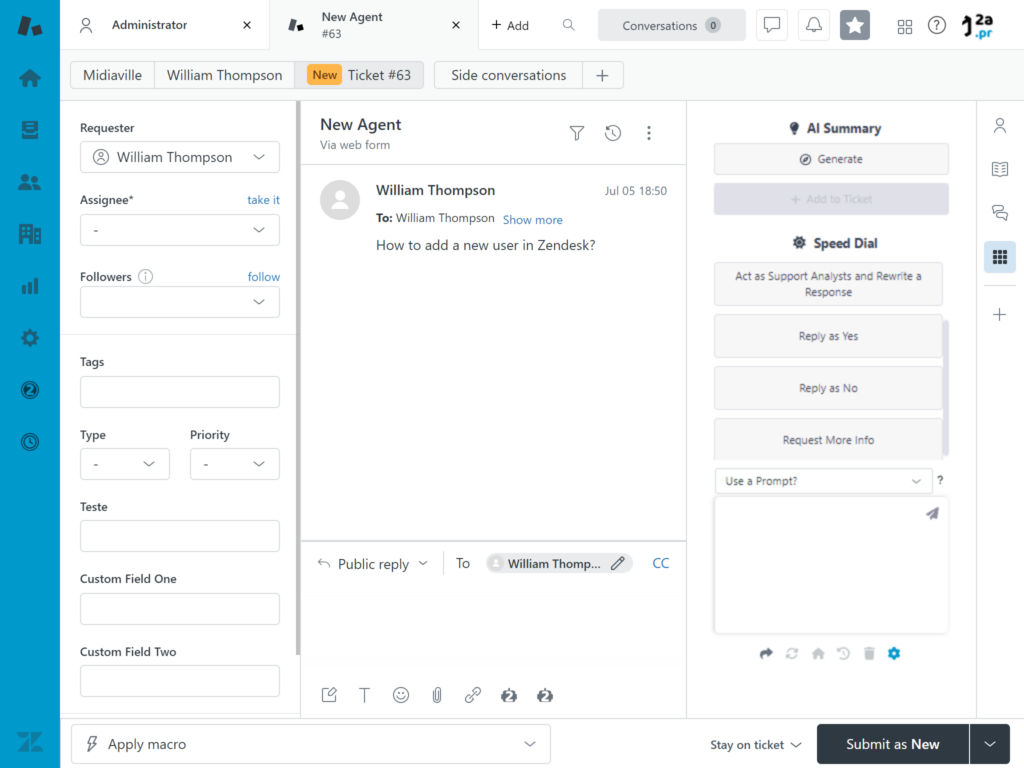
Use the Speed Dials
It is a customized list of commonly used prompts that enables the user to access them quickly with just a few clicks ***.
*** In the PRO version, you can customize all the options of the Speed Dial. In the FREE version, you can only customize a single option of the Speed Dial.
Use a Prompt
You can utilize the registered prompts by selecting them from a combo box located above the text area where you will enter the question/task to ChatGPT ****.
By choosing a prompt and hovering your mouse over the “?” icon near to the combo box, you can preview how your prompt will be assembled together with the entered question/task.
**** In the PRO version, you can register many prompts, according to your needs. In the FREE version, you can configure only one Prompt.
Writing a question or task to ChatGPT
In the text area located in the application, you can type your question or task that will be sent to ChatGPT. After entering the content, just click on the “Send” button (paper plane icon) and wait for the response from ChatGPT.
Toolbar
In the application, there is a toolbar available for you to access some additional features.
- Copy text from the reply field: Allows you to copy a text that has already been typed in the Ticket Editor (reply editor) on the ticket page.
- Regenerate response: Requests ChatGPT to generate a new response for your question/task.
- Back to home: Returns to the home page of the application.
- View chat history: Allows you to review all the questions asked by your user *****.
- Delete chat history: Allows you to delete all the questions asked by your user *****.
- Settings: Visible only to Zendesk administrators. Provides access to the configuration area for Prompts, Speed Dial, and ChatGPT models.
***** The chat history data is stored in the browser’s “Local Storage”. As a result, the history is shared among the internet browsers available on your computer. If a question was asked in an incognito tab, the chat history is also not stored..